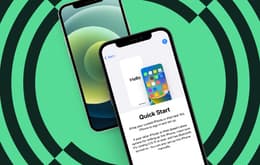Android phone activation guide for eSIM and SIM
Updated on January 7, 2025
January 7, 2025
2 mins read
Rachel Chou
Content designer
Get your service up and running with an eSIM or SIM card to finish setting up your Android. SIMs allow you to activate a cellular plan from your carrier and hold info like your phone number. A physical SIM card is inserted by a slot in your phone, and an eSIM is activated digitally.
How to set up eSIM on Android
You’ll need to make sure you are connected to Wi-Fi for this.

Transfer your eSIM
Find “SIM card manager”. Go to Settings > Connections > SIM card manager
Remove eSIM. Select the eSIM plan that you would like to remove, and disable it by tapping the toggle switch and selecting “Remove”.
Contact your carrier. They’ll send you instructions on how to retrieve the eSIM.
Activate a new eSIM
Find “SIM card manager” on your new phone. Go to Settings > Connections > SIM card manager
Depending on your carrier, you can either scan the QR code or install a pre-assigned plan:
QR Code. Select “Add mobile plan” > “Add using QR code”. Find that QR code through your carrier account, then scan it.
Assigned Cellular Plan. Select “Add mobile plan”. If you have pre-assigned a plan, it will be available.
-----------------------------------------------------------
How to activate SIM card on Android
Your phone should be turned off for this. You can also complete your phone’s setup over Wi-Fi and follow the steps later.
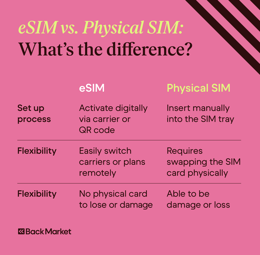
Remove the SIM card from your old phone. Open the SIM card tray by pushing a SIM-eject tool or paperclip into the hole. Pull out the tray and remove the SIM card. Skip this step if you’re not using the SIM card from your last phone.
Insert the SIM card into your new phone. Open the SIM tray using the same method as above. Place the SIM card in the tray and push the tray back in. Note that your SIM card should only be able to fit one way — with the gold-colored contacts down.
Almost there. Your phone will automatically detect cell service, and the network will display in the top left corner of your device when it’s turned on. If you transferred the SIM card from your previous phone, that phone will no longer receive cell service.
Follow on-screen prompts. Turn on your device by holding down the power button until the Samsung logo appears. Follow the on-screen prompts to choose your language, connect to Wi-Fi, install software updates, and copy your data using Samsung Smart Switch*.
*Samsung Smart Switch is an app to seamlessly transfer data like messages, photos, and contacts between devices. You’ll need to have the Smart Switch app downloaded on both phones. Learn how to use Smart Switch for transferring data here.
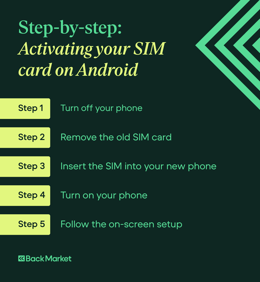
Still need help?


Written by Rachel Chou, Content designer
She reads content, she writes content, she eats content, she drinks content.