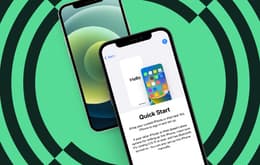How to factory reset an Android phone (4 quick scenarios)
Updated on May 29, 2024
May 29, 2024
6 mins read
Miguel G.
Sr. Tech Copywriter (US)
Have a slow performing, freezing, or crashing Android? Our guide breaks down how to factory reset your Android in 4 scenarios that wipe your device clean.
We've all been there. Your once-speedy Android is now sluggish, buggy, and overflowing with forgotten apps. Over time, phone storage gets overwhelmed, accumulating data that can slow them down.
Time for a fresh start. An Android factory reset is like starting over with a clean slate, wiping away all your data, settings, and apps and returning it to its original factory settings—just like it was when you first bought it.
A bit drastic? Sure. But it can be necessary in situations like persistent software glitches, preparing your phone for sale, or before giving it to a new user.
Whether you're looking for a newer or older Android or even locked out of your Before you go guns blazing, best to figure out which factory reset method is best for you.
Keep reading to discover how to do a factory reset on an Android in 4 different scenarios.
How to prepare your Android phone for a factory reset
It's super important to back up your data. Think of it as packing your essentials before a big move—you wouldn't want to leave anything valuable behind, right?
Back up your essentials: To avoid a data disaster, back up your essentials to your Google account, a cloud storage service, or your computer. We'd suggest making a list of your essential apps beforehand to make things easier.
Deactivate Factory Reset Protection (FRP), especially if selling: If you're prepping your phone for a new owner, you need to deactivate Factory Reset Protection (FRP). This security feature ensures only the authorized Google account can reset the phone, preventing unauthorized access. You can find the option to disable FRP in your device's "Security" settings.
Charge your phone: A factory reset can take some time, and a dead phone mid-reset is a no-go. Make sure your device is at least 70% charged to avoid any power-related hiccups.
How to factory reset newer Android models
If your device is running Android version 5.0 and above, resetting your phone is straightforward. If you're unsure about your version, you can easily find it in your Settings app. Open Settings, tap About phone, and look for the Android version.
Locate and tap the Settings icon on your home screen or app drawer. This universal gear icon controls most of your phone's functions.
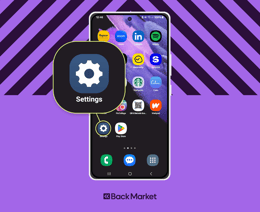
Find "Reset" in the Settings menu. Depending on your Android version and device model, it’ll be under a section labeled either "General management," "System," or "Accounts."
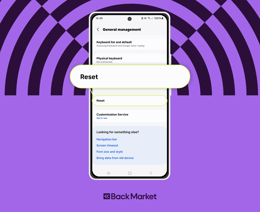
Tap "Factory Data Reset."
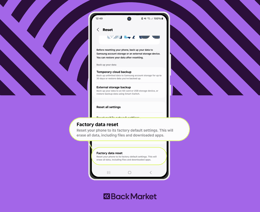
"Reset device" to begin the process. Confirm your choice by tapping "Erase Everything" and enter any required passwords or PINs for security purposes.
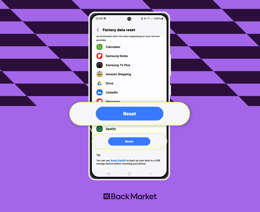
Your device will restart automatically after the factory reset.
How to factory reset older Android models
If your model's on the retro side, the menu might not look the same as newer devices. And steps to factory reset an Android with buttons are also a bit different. Read how, below:
Locate and tap the Settings icon on your home screen or app drawer.
Tap “General” then "Backup and Reset" listed under a section labeled “Accounts and Backup.”
Tap "Factory Data Reset" under the “Personal Data” section.
Confirm your choice by tapping "Reset Device" and “Delete All.”
Your device will restart automatically after the factory reset is complete.
How to factory reset your locked Android
Even if you're locked out due to a forgotten password, PIN, or pattern, a factory reset can still be an option to regain access to your Android phone.
Here's how to factory reset an Android phone when locked:
Completely turn off your phone by holding down the power button and selecting "Power off" from the menu.
Boot into recovery mode by pressing a specific combination of buttons simultaneously.
Button combinations include:
Volume Up + Power Button
Volume Down + Power Button
Home Button + Volume Up + Power Button
Tip: Hold the buttons for a few seconds until you see the Android boot logo or recovery menu appear on the screen.
In the Android recovery menu, use the volume buttons to highlight "Wipe Data/Factory Reset" or “Factory Reset.” Press the power button to confirm.
Select the “Yes” option on the confirmation screen and press the power button to confirm again.
The factory reset process will now begin. Once complete, select "Reboot System Now." Press the power button to confirm. Your phone will restart with factory settings.
How to factory reset your Android using recovery mode
If your Android phone is having trouble booting up normally, it can be super frustrating. Luckily, there's a special way to factory reset it called "recovery mode."
Think of recovery mode as a hidden toolbox for troubleshooting software glitches or corrupted files. It gives you a good chance of wiping away whatever software problem was causing the boot issue, give your phone a clean slate, and prevent future boot issues.
It's similar to the method we described earlier for locked devices, but here's a refresher on how to access it:
Completely turn off your phone by holding down the power button and selecting "Power off" from the menu.
Boot into recovery mode by pressing a specific combination of buttons simultaneously. Combinations include Volume Up + Power Button, Volume Down + Power Button, Home Button + Volume Up + Power Button.
On the load screen, use the volume buttons to select "Recovery Mode.” Press the power button to confirm.
After the phone restarts, use the volume buttons to navigate to “Wipe Data/Factory Reset.” Press the power button to confirm.
Select the “Yes” option on the confirmation screen and press the power button to confirm again.
The factory reset process will now begin. Once complete, select "Reboot System Now." Press the power button to confirm. Your phone will restart with factory settings.
Next steps
And just like that, your phone is reborn. Now that you've embraced the power of reuse, here's what to expect and how to make the most of your phone's clean slate:
After a factory reset, you’ll be greeted with a familiar sight: the initial setup screen. Since everything has been wiped clean, this is your chance to start fresh.
Remember that a factory reset means all your data is gone. This includes photos, videos, apps, contacts, and accounts. If you didn't back up your data beforehand, unfortunately, it's lost.
If you removed your SIM card or SD card before the reset for safekeeping, now's the time to put them back in your phone. Then, you'll need to download all your favorite apps again.
You'll need to sign back into your Google account and any other accounts associated with your apps. This is also a good time to personalize your settings and preferences, so your phone feels comfortable and familiar again.
If you’re selling the phone you factory reset, now's the time to finalize the sale and shop for a replacement-these refurbished Android phones are a great place to start.
FAQ on factory resetting your Android
Before you dive in, you might have some questions. Here are some answers to frequently asked questions about factory resetting your Android device:We get it: you want your phone to last and function like it’s brand new. A factory reset won't extend the lifespan of your phone's hardware. This is where Back Market comes in. And when you’re ready to buy, Back Market has the best deals on Androids and other devices.
Why Back Market? Because we offer verified refurbished phones that help protect your wallet and the planet. As an added benefit, we offer a one-year warranty to help have your back.

Written by Miguel G., Sr. Tech Copywriter (US)
Miguel is always looking for new ways to provide unique perspective on popular tech and has taken his writing to the refurbished industry to promote sustainability. Outside of creating content, you might find him travelling the globe, coaching a fitness class, or cheering on his favorite sports teams (Go Dolphins!)